Do you miss the old Mail Merge Helper from Word 97-2000? It was so simple! It only had three steps: create the main document, select the data source and merge them.
Starting with Word 2002 and continuing through Word 2007, it seems Microsoft decided we needed more handholding through the process, and created the Step by Step Mail Merge Wizard. They probably wanted to show off their new user interface gadget, task panes.

The new wizard has six steps instead of three. The mail merge process didn’t really change; it was just broken down a bit further, making it feel longer and more complicated.
For example, using the old Mail Merge Helper, the first step is to identify the main document by choosing the type of document, such as form letter, mailing labels, envelopes, etc. The document on the screen is assumed the main document. Using the new wizard, the first step is to choose the type of document. Step two is to choose whether to use the current document or start a new document from a template or existing document. For experienced Word users, the added detail of the wizard doesn’t feel like much of an improvement.
Now, you know I wouldn’t bring this up if I didn’t have a fix, right?
If you’re like me and would like to return to the simpler Mail Merge Helper from past versions, you can add a button to access it to the Word 2003 toolbar or Word 2007 Quick Access toolbar and forget the new wizard!
To add the Mail Merge Helper to any Word 2003 Toolbar:
- Right-click on any toolbar and choose Customize from the menu.
- If necessary, select the Commands tab. Then choose All Commands from the Categories list.
- Locate MailMergeHelper in the Commands list and drag it to the desired place on the toolbar. (See image below.)
- Click Close.

To add the Mail Merge Helper to the Word 2007 Quick Access Toolbar:
- Right-click anywhere on the Quick Access Toolbar and choose Customize Quick Access Toolbar from the menu.
- Using the Choose commands from drop-down list, choose All Commands.
- Locate and select the Mail Merge Helper command from the Commands list. (See image below.)
- Click the Add button to add it to the Quick Access Toolbar.
- If necessary, adjust the position of the button on the toolbar, and then click OK.

Ahhhh… Like a pair of old, maybe not stylish, but comfortable jeans. Is new always better? In the case of both the Mail Merge Helper and my favorite jeans, my answer is no.
What’s your opinion?
Please send your Word questions to me at wordtrainingandtips@gmail.com.
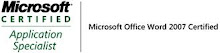_593.jpg)

No comments:
Post a Comment