When creating a table of authorities in Word, watch out for changing category headings. Because of the way Word stores the names of table of authorities categories (Cases, Statutes, Rules, etc.), the category names may be different if the brief is printed from another computer.
Marking Citations
As you mark citations in a brief for inclusion in a table of authorities, you select the category for each citation. For example, if you’re marking a case, you would select “Cases” from the Category drop-down list.
 In the background, Word has assigned numbers to the categories, using the order in which they appear in the Category list. For example, in the example above, Cases is category 1, Statutes is category 2 and Other Authorities is category 3.
In the background, Word has assigned numbers to the categories, using the order in which they appear in the Category list. For example, in the example above, Cases is category 1, Statutes is category 2 and Other Authorities is category 3.You can see this in action when you look at the {TA} field that is inserted into the document when you mark a citation. At the end of the {TA} field in the sample below, “\c 1” indicates the citation is marked for category number 1.

Changing Category Names
The names associated with each category name can be changed (for example, from “Statutes” to “Rules and Statutes”). To change a category name, open the Mark Citation dialog box, then click the Category button to open the Edit Category dialog box (see image below). Select the category to be renamed, then type its new name in the Replace with field. Click OK.
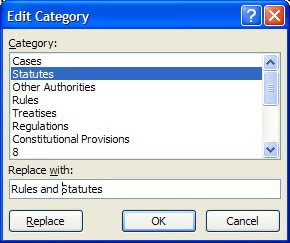
Inserting the Table of Authorities
When {TOA} fields are added to the document (there will be one field for each category), the completed table of authorities is displayed with the category headings appearing automatically and the marked citations organized under the appropriate headings.
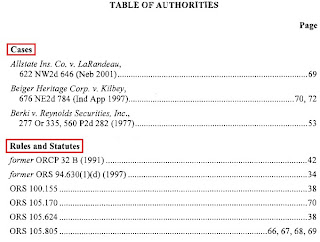
The Problem
When table of authorities category names are changed, those changes are saved to the local computer and do not travel with the document. This means that if a legal assistant creating a table of authorities renames category 2 from “Statutes” to “Statutes and Rules,” the attorney he/she supports will not see this change in the final document when opening the document on a different computer. Explain that one to a lawyer up against a filing deadline!
The Fix
If you aren’t certain you will be the only person to print a final brief with a table of authorities, you can avoid the problem of changing category names by preventing Word’s automatic addition of category headings and typing the category headings yourself.
After the {TOA} fields are added to the document, display the properties of the fields either by right-clicking on the table of authorities and choosing Toggle Field Codes or by pressing Alt + F9. You will see a set of fields (one for each category) that looks similar to this:

The “\h” switch in each of the {TOA} fields above is what causes the category heading to be displayed automatically. Remove this switch from each {TOA} field and type the desired category headings. (Be sure to do this outside the field braces.) The above example should now look something like this:
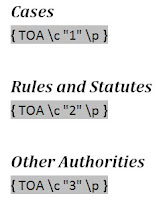
Next, toggle field codes again to display the results of the fields rather than the fields themselves (Alt + F9). At this point, you’ll see both the heading you typed as well as the heading Word has added automatically. You’ll need to update the fields (F9) to see the change.
Now, because the category heading are hard-coded, it’s impossible for them to change automatically when the document is printed on another computer.
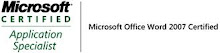_593.jpg)

No comments:
Post a Comment