Print Only What You Need
Current Page
A large contract you prepared yesterday is ready to be signed; however, you notice there’s a problem with the date on the signature page. No need to re-print the entire contract. Word allows you to print just the page your insertion point is on. Begin by placing the insertion point on the page you want to print. Then, open the Print dialog box and select the Current page option in the Print Range section, then click OK.
Certain Pages
If your contract needs to be further modified before signing, you can print just the changed pages. Printing only certain pages is simple, especially if you don’t have multiple sections in your document. (What’s a section?) In fact, there are instructions right on the dialog box! To print pages three through seven, just type 3-7 in the Pages field. To print pages one, five, and nine through 12, type 1,5,9-12.
If your contract has more than one section, you may need to specify both the page and the section to print. If you specify only the page, Word will print that page number (if it exists ) from the first section of the document. To identify which page of which section you want to print, enter criteria in the Pages field like this:
Page five, section three: p5s3
Pages 10-15, section one: p10s1-p15s1
Selection
If you want to see how just a portion of your text looks, you can print only selected text. Begin by identifying what you want to print by selecting it. Then click the Selection radio button in the Print Range section of the Print dialog box. Note: The selected text will print starting at the top of a new sheet of paper, so it’s not the best choice if you want to review your document’s layout or the position of elements on the page.
Use Both Sides of the Paper
Print Duplex
Many printers have a duplexing option that automatically prints on both sides of the paper. To find out if yours does, check the manual (Wha? I know. I crack myself up!) or just click the Properties button on the Print dialog box and look for double-sided or duplex options.
Even if your printer doesn’t support double-sided printing, you can still save paper using Manual Duplex. This process prints all of one side of the pages, then you flip the stack over and print the other side.
To enable it, check the Manual duplex box on the Print dialog box. After the first side of the pages have printed, a prompt will appear to let you know it’s time to flip the pages over and place them back in the printer’s paper tray (see below). When you click OK, the remaining pages will print.
No Duplex? No Problem.
If you don’t see a Manual Duplex option on the Print dialog box, you can fake it by first printing all of the odd pages, turning the pages over, then printing all of the even pages. To print just odd pages, choose Odd from the Print drop-down list. Then, flip the stack over, load the pages into the printer’s paper tray, and then choose Even from the Print drop-down list to print the even pages. Print Multiple Pages Per Sheet
Another way to save paper is to print multiple pages on one sheet of paper. It’s not the best choice for optimum readability, but I really like the option for taking documents to proofread at home or on the train. To print up to 16 pages on the same sheet of paper, select the number of pages to print from the Pages per sheet drop-down in the Zoom section of the Print dialog box.
If your printer has duplex capability, you can combine duplexing and printing multiple pages per sheet to get a minimum of four pages per sheet of paper! Unfortunately, you can’t use the Manual Duplex option with Multiple Pages Per Sheet.
I hope you’re feeling a bit more self-righteous now that you have another set of tools for reducing your impact on the planet’s resources. Enjoy that smug feeling, you've earned it. Now I have to go sort the recycling bin. It's trash pickup day on my street.


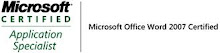_593.jpg)

No comments:
Post a Comment