Here is a summary of the more common formatting marks you’ll encounter in Word, what they represent, and how understanding them can help you troubleshoot formatting problems.

Space - Depending on the font or justification you’re using, it may be difficult to tell where there are extra spaces in your document. If words seem too far apart or sentences too close together, check for the correct number of dots.

Non-breaking Space (also called Required Space) - Great for preventing dates or names from being split by line breaks.

End of Paragraph - Appears when you press the Enter key. It’s helpful to be able to see end of paragraph marks when lines appear to end before the margin, or don’t wrap as you expect. The absence of this symbol where space exists between paragraphs is an indication of spacing before/after formatting. The End of Paragraph formatting mark holds the formatting for the paragraph, such as tabs, indent, or line spacing. If you want to copy the text of a paragraph including its formatting, select the end of paragraph mark along with the text.

Soft Return or Line Break - Just like the End of Paragraph mark, look for these when lines appear to end before the margin or don’t wrap as you expect. They often show up in your document when pasting from Web pages.

Line and Page Break Formatting Mark. Appears in the left margin on the first line of any paragraph with the following:
- Keep with next
- Keep lines together
- Page break before
- Suppress line numbers
Tip: Double click the symbol to open the Paragraph Format dialog box.

Tab - Helpful to see where tabs are inserted to move text away from the left margin versus where the a left indent is applied.

Image Anchor - Appears to the left of the first line of a paragraph to which a image is anchored. Since anchored image move with the paragraph to which they’re anchored, be careful when moving or deleting a paragraph with this symbol.

Page Break - Indicates a manual or “hard” page break versus one that occurs naturally.

Section Break - Header and footer or other page formatting not consistent? Check for section breaks.

Column Break - Indicates a manual or “hard” column break versus one that would occur naturally.

Conditional Hyphen - Conditional hyphens are automatically added to your document when the Hyphenation feature is set to automatic. This feature is useful if you like to use Full Justification.

End of Cell/Row Marker - Like a paragraph mark, but indicates the end of a table cell or row. Copying the contents of a cell or row that includes the end of cell/row mark, includes the cell’s/row’s formatting.

Hidden Text - A dotted underline indicates hidden text. Because hidden text doesn’t normally print, it can be used to temporarily remove text from a document without deleting it. Some Word fields (Index, Table of Contents and Table of Authorities) have the hidden attribute applied automatically.

Field Codes - Fields codes are instructions that tell Word to display information such as page numbers, dates, hyperlinks and other information in a document. Field codes appear between curly brackets and are made up of the field name, properties or variables, and sometimes switches that are used to customize the field.
Always On
You may find there are certain formatting marks that you always want to see. For example, I use a lot of images in the documents I create. I like to see object anchor all the time to keep from accidentally deleting an image along with a paragraph I no longer want.
To select Formatting Marks to always display:
- Click the Office Button and choose Word Options.
- Select the Display category and scroll to the Always show these formatting marks on the screen section.
- Check the box(es) for the formatting mark(s) you want to see.
- Click OK.

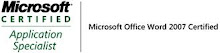_593.jpg)

No comments:
Post a Comment