Text in Word documents can look the same, but actually be formatted with different fonts, indents, paragraph spacing, etc. For example, check out the two, seemingly similar paragraphs below. (You’ll have to take my word for it, at least for now, that they are formatted differently.)
 So, what’s the big deal? They still look pretty good, right? The trouble comes when you need to modify the document. Let’s say you want to add new, numbered paragraphs. Press Enter after the first paragraph, and you get a new numbered paragraph with the proper indent. But, do so after the second paragraph and you get no number and the text begins at the margin with no indent. Whaaaa?
So, what’s the big deal? They still look pretty good, right? The trouble comes when you need to modify the document. Let’s say you want to add new, numbered paragraphs. Press Enter after the first paragraph, and you get a new numbered paragraph with the proper indent. But, do so after the second paragraph and you get no number and the text begins at the margin with no indent. Whaaaa?
If you were to look under the hood to view the formatting used, you’d see that the first paragraph is automatically numbered, and the font is Bell MT. The second paragraph does not use automatic numbering, and the font is Times New Roman.
If this kind of erratic behavior happens in your document, you can troubleshoot the problem and deduce what’s different between two blocks of text using the Reveal Formatting task pane. It’s difficult to access in Word 2007, so I recommend either adding it to the Quick Access Toolbar or use the keyboard shortcut: Shift + F1. In Word 2003, you may choose Reveal Formatting form the Format menu.
Here’s what the Reveal Formatting task pane looks like: The Selected text box shows the text selected in your document or, if no text is selected, the word the insertion point is in. If the insertion point is in a blank paragraph, the box will say “Sample Text.” The Formatting of selected text area shows, by category, the formatting that is applied to the selected text. For example, in the figure above, the font size of the word “snowflakes” is 11 pt and the spacing after is 10 pt. To change any formatting, click the appropriate blue link to open the corresponding dialog box.
The Selected text box shows the text selected in your document or, if no text is selected, the word the insertion point is in. If the insertion point is in a blank paragraph, the box will say “Sample Text.” The Formatting of selected text area shows, by category, the formatting that is applied to the selected text. For example, in the figure above, the font size of the word “snowflakes” is 11 pt and the spacing after is 10 pt. To change any formatting, click the appropriate blue link to open the corresponding dialog box.
But wait, there’s more.
Instead of jumping back and forth in your document, viewing the task pane to see what might be different between two blocks of text, you can make Word automatically compare them, and display the differences in the Reveal Formatting task pane. First, select the first block of text to compare, check the Compare to another selection checkbox. Then select the text to which to compare it.
Here’s the Reveal Formatting task pane comparison of the sample paragraphs above:
Still, it gets even better.
Once you’ve determined that two blocks of text are indeed different, you can quickly make them the same. Begin by hovering the mouse pointer over the second Selected text box to display the menu button. Choose Apply Formatting of Original Selection from the menu to copy the formatting from the first paragraph to the second. Now, the second block of text is formatted identically to the first.
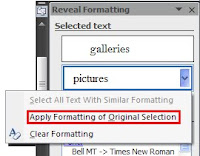
Can you believe I’m giving this stuff away free?
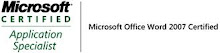_593.jpg)

No comments:
Post a Comment