Formatting Consistency Checker
The Formatting Consistency Checker was introduced in Word 2002 and helps you maintain a uniform layout of your document by alerting you when formatting in a document is similar to, but not exactly the same as other locations in the document. Word looks for these potential areas of irregularity:
- Directly applied formatting
- Bulleted and numbered lists
- Directly applied formatting that matches a style
I’m not a big fan of this feature. Sure, it’s a good thing to format your documents consistently, and in a perfect world, we would all have the time to make sure everything is done “right” under the hood. The bottom line, however, usually comes down to how the document looks on the surface when printed. Additionally, using the Formatting Consistency Checker requires enabling the Keep Track of Formatting option, which has a whole pile of ramifications too numerous to detail here.
If you’d like to play with the Formatting Consistency Checker to see how you like it, follow these steps to enable it:
- Click the Office Button and choose Word Options.
- Select the Advanced category and, in the Editing options section, select the Keep track of formatting checkbox.
- Select the Mark formatting inconsistencies checkbox.
- Click OK.
The other cause of wavy blue lines in Word documents is Contextual Spelling, a new function in Office 2007. This is one of my favorite improvements in Office! Just like the familiar red wavy underline that highlights words that are incorrectly spelled, the blue wavy underline highlights words that are incorrectly used. For example, the sentences below are spelled correctly and sound right when you speak them, but the wrong word is being used.
To enable Contextual Spelling:
- Click the Office Button and choose Word Options.
- Select the Proofing category and, in the When correcting spelling in Microsoft Office programs section, select the Use contextual spelling checkbox.
- Click OK.
My favorite Wavy.

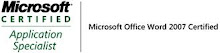_593.jpg)

No comments:
Post a Comment